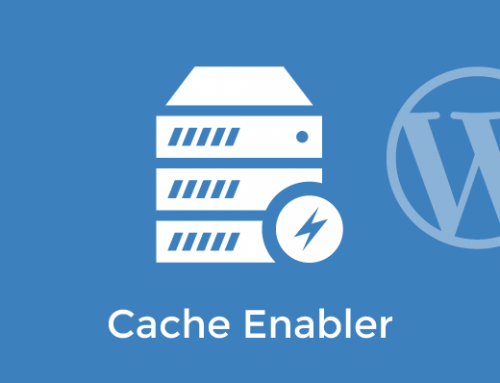O Duplicator é o meu melhor amigo no que diz respeito a migrar sites ou colocar versões de teste locais num servidor online.
Tal como referi nos passos 3 e 9 do meu tutorial “Como Criar um Site WordPress – Passo a Passo“, uma forma inteligente de se criar um novo site é quando não o colocamos visível aos visitantes e motores de pesquisa antes de estar minimamente pronto. Por isso recomendei a instalarmos o novo site numa pasta/subdiretório do site até o mesmo estar apresentável e numa versão digna de se tornar pública.
Com o Duplicator terminaram as longas horas passadas a alterar os URL’s da Base de Dados. Com alguns cliques é possível efetuar todo este processo sem criar grandes dores de cabeça.
Neste tutorial irei guiar passo a passo através do uso de screenshots.
Comecemos com o simples instalar do plugin.
1 - Efetue login como administrador no seu WordPress
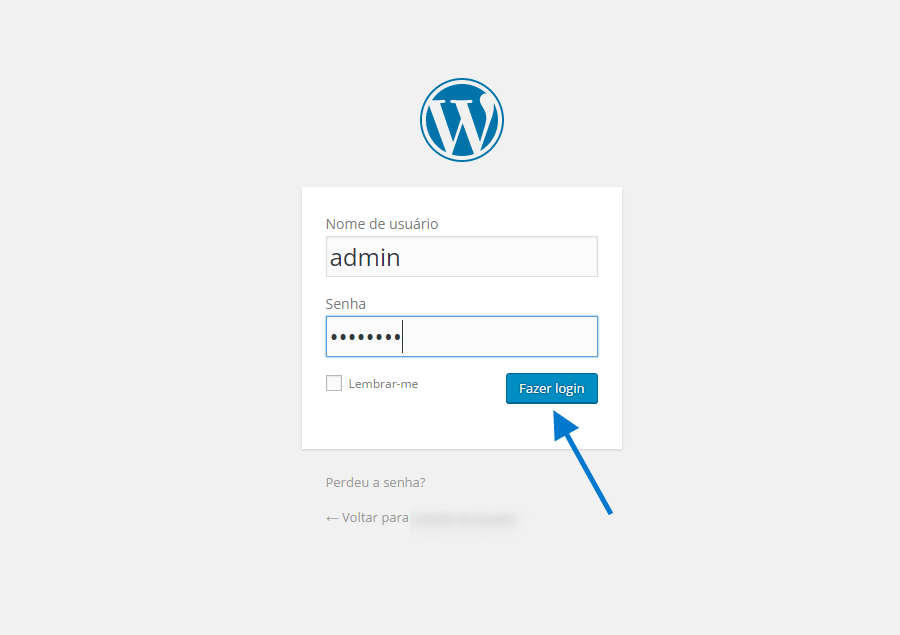
2 - Dentro do painel de administração, procure por "Plugins" e de seguida "Adicionar Novo"
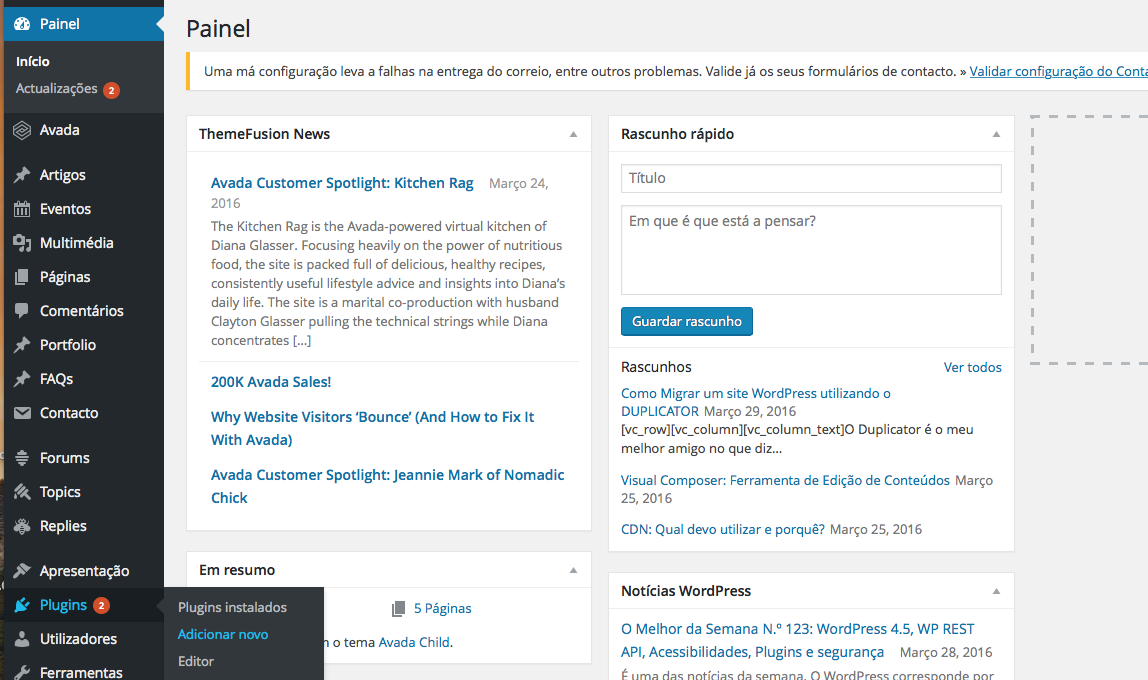
3 - Na caixa de pesquisa, procure por "DUPLICATOR"

4 - Clique em Instalar
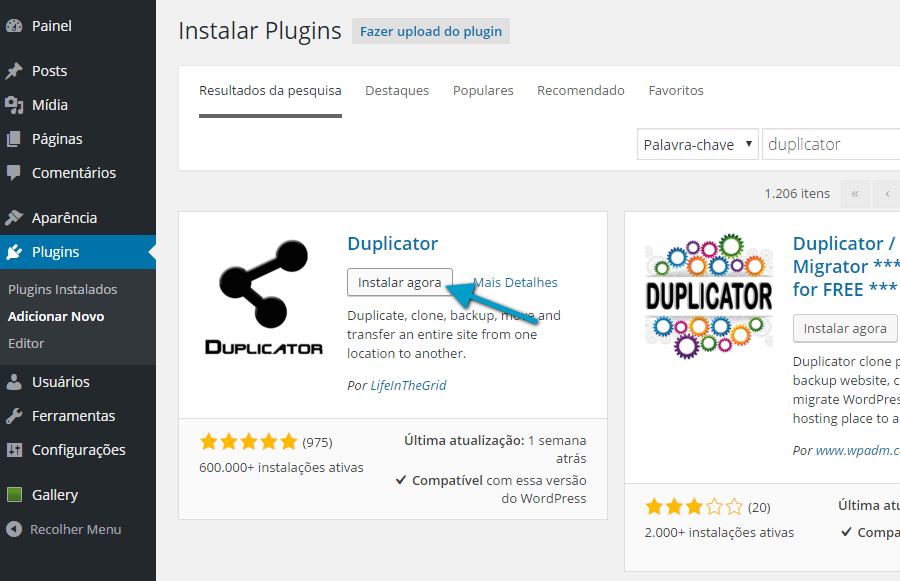
5 - Efetue a Ativação do Plugin
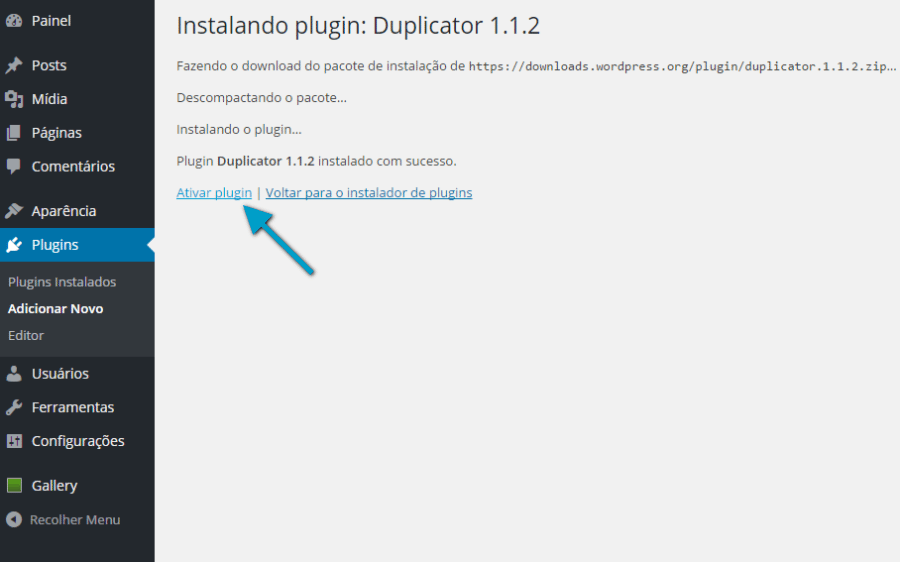
6 - Clique em Manage por baixo do nome do Plugin
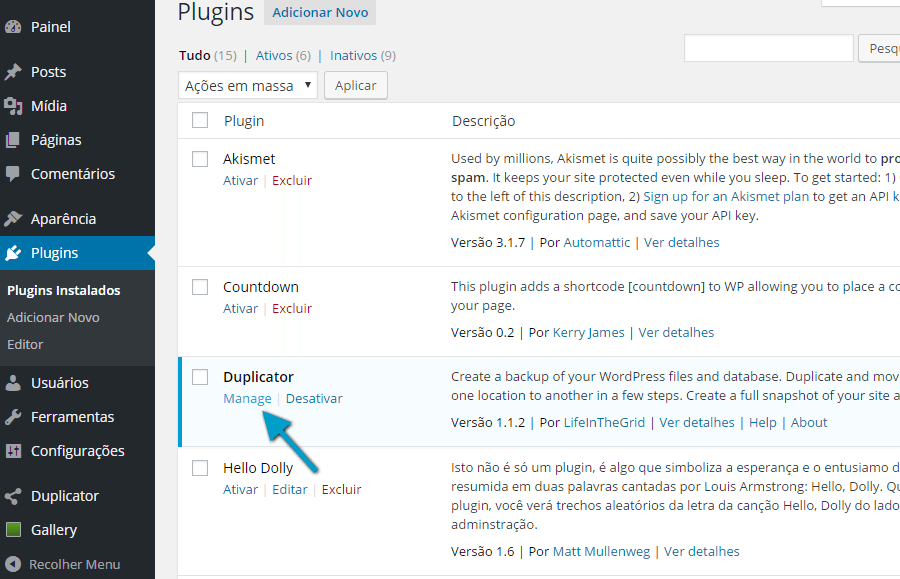
7 - Vamos criar um ficheiro de Migração. Clique em "Add New"

8 - Verifique se o sistema passou o diagnóstico e faça Next para obter relatório completo

9 - Verifique os avisos e, se necessário, corrija. Comece a construir o ficheiro carregando em "Build"

10 - Assim que o pacote for criado, clique no "Installer" no "Archive" para descarregar para o seu computador
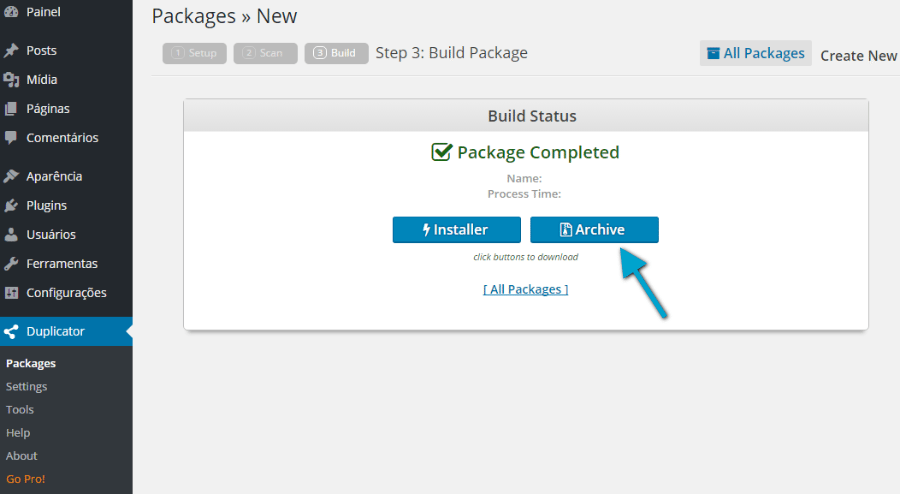
11 - Para iniciar a restauração do backup do site, informe os dados de ligação à base de dados (MySQL) que será utilizado pelo WordPress. Selecione a opção "I have read all wamings & notices" e clique em "Run Deployment", conforme o ecrã indica:
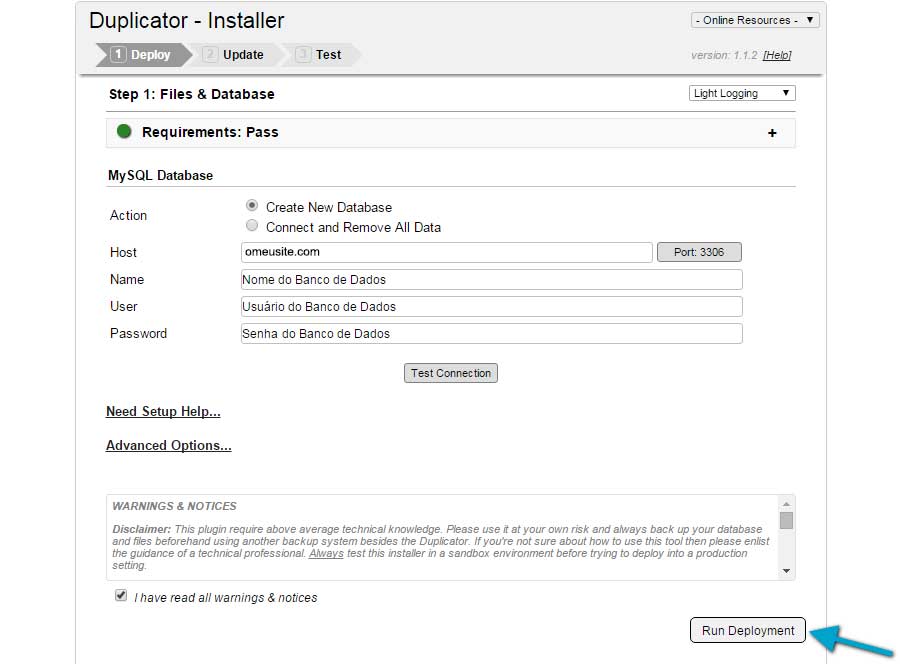
12 - No ecrã seguinte faça "Run Update"
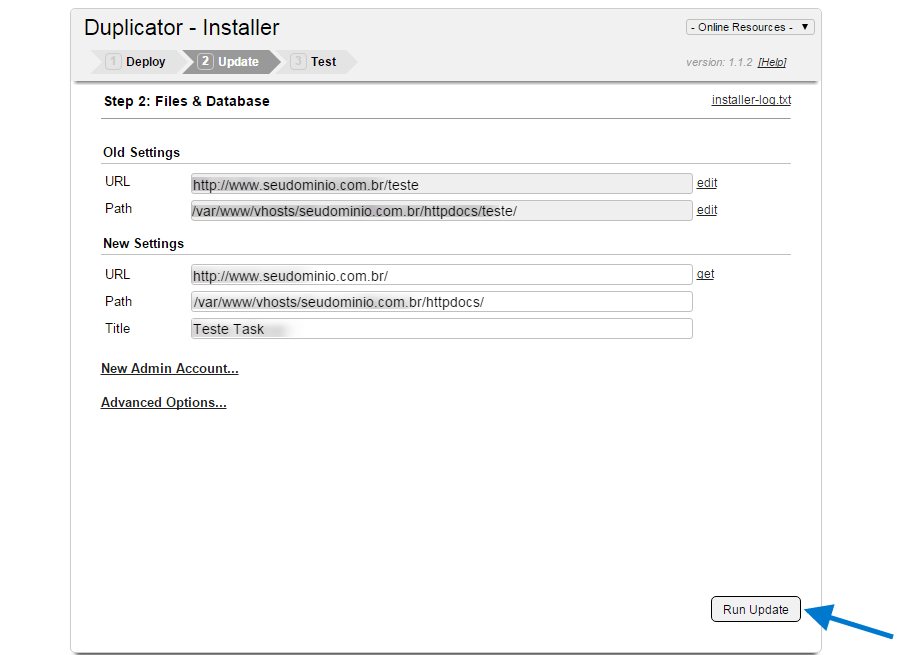
13 - Para finalizar, caso a restauração do backup tenha sido realizada com sucesso, no ecrã a seguinte será apresentada a confirmação da conclusão da migração do site.

1 - Efetue login como administrador no seu WordPress
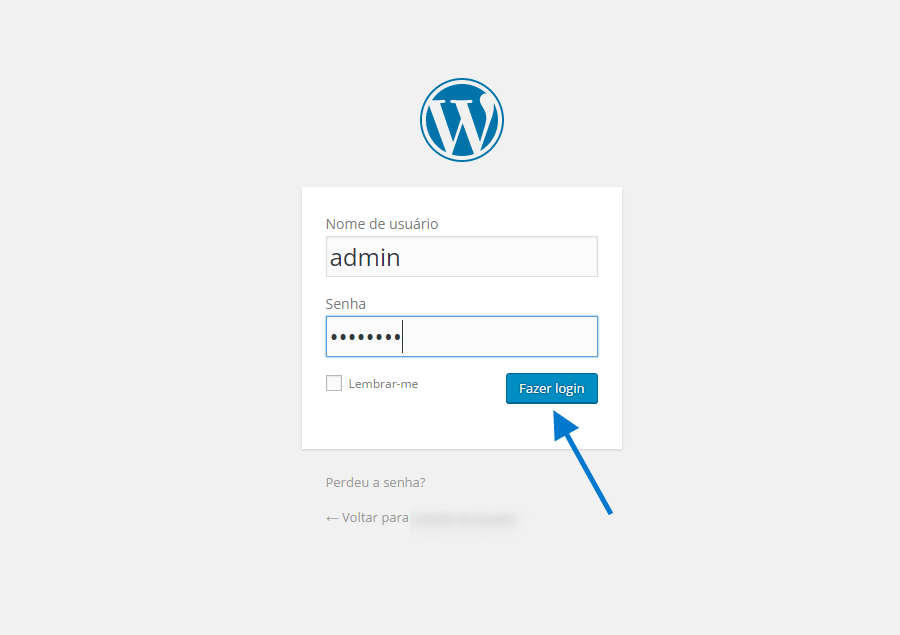
Sílvio Tiago Almeida
SEO SPECIALIST



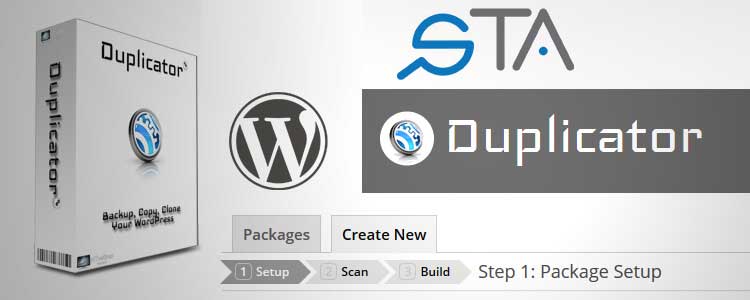
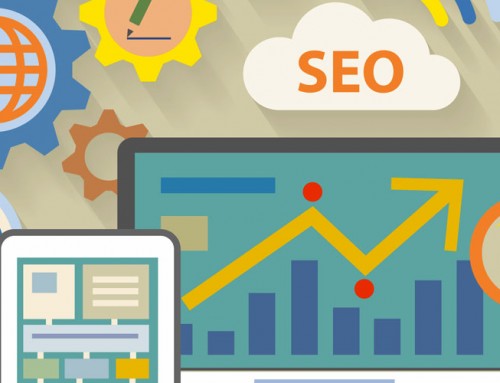
![[VIDEO] O que é o SEO? – Versão Hotel Califórnia](https://silviotiagoalmeida.pt/wp-content/uploads/2016/05/seo-thumb-500x383.jpg)